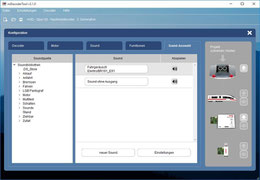Die neue Generation: mSD/3 Sounddecoder
Der neue Märklin DecoderProgrammer
Von Oliver Wiedwald - Der Programmer kommt in der klassischen Märklin-Verpackung mit einer Kurzanleitung. Diese weist nur auf die Installation des Programmers hin. Eine Beschreibung für das Märklin Decoder Tool muss heruntergeladen werden.

Der USB-Stick ist der eigentliche Programmer, die zweite Platine bietet insgesamt drei Schnittstellen an, nämlich die 21-polige nach NEM660, eine 8-polige nach NEM652 und eine Klemmleiste zum Direktanschluss.

Die Verbindung zwischen beiden Komponenten wirk sehr zerbrechlich und filigran, ist aber nach etwas Übung eigentlich ganz gut zu handeln.
Bild 1: Ansicht 8-polige Schnittstelle und Klemmleiste.
Bild 2: Ansicht 21-polige Schnittstelle.
Bild 3: Die neue Generation an Märklin Sounddecodern, der mSD/3.
Bild 4: Die neue Generation an Märklin Sounddecodern, der mSD/3.
Und hier die neuen Features:
- 32 Funktionen, statt bisher 16
- 64Mbit Soundspeicher, statt bisher 32 Mbit
- 4096 interne Fahrstufen, statt bisher 126
- Soundauflösung 16 Bit, statt bisher 12 Bit
- 8 Wiedergabekanäle, statt bisher 6
- Erweitertes Funktionmapping (ist gewaltig Umfangreich!)
- Umfangreiche Einmessfahrt
Und das Beste zum Schluss, der gesamte Programmiervorgang dauert etwa 1-2 Minuten. Das können auch
die drei Buchstaben aus Ulm nicht!
Die Trägerplatine hat sich auch etwas verändert. Es ist ein neuer "kleiner" Lautsprecher im Set dabei. Er ist sehr schmal, und lässt sich dadurch in die
Kleinsten Ecken einer Lok packen. Der Sound leidet darunter nicht im geringsten!
Die Oberfläche das Märklin Decoder-Tools 3 ist komplett neu. Sie erinnert in keinster Weise mehr an die verstaubte Oberfläche des mDT 1. Das Design wurde an die Oberfläche der CS2 angepasst. Übrigens: Es können auch Projekte für die alten Märklin mSD und mLD erstellt, und direkt an die CS2 übes Netzwerk übertragen werden. Somit ist das mDT 1 eigentlich überflüssig.
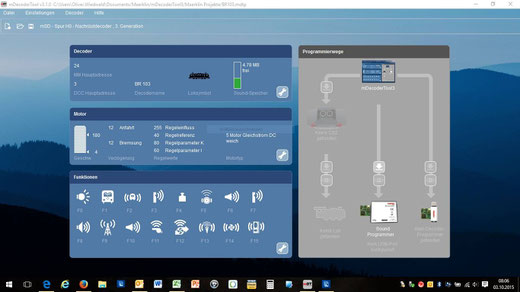
Nachstehend nun ein Tutorial, mit welchem ein Soundprojekt für einen neuen Märklin mSD/3 Sounddecoder erstellt und mittels des neuen Märklin DecoderProgrammers auf den Deocder aufgespielt wird.
Voraussetzung ist die aktuelle Version des Märklin Decoder-Tools 3.1.0 sowie die Märklin Soundbibliothek welches es kostenlos bei Märklin zum Donwload gibt.
Alle notwendigen Schritte sind unter den jeweiligen Screenshots erklärt. Klicke auf das jeweilige Bild für eine große Ansicht :)
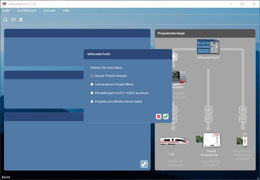
Nach dem Öffnen des Märklin Decoder-Tools 3, kurz mDT/3 erscheint dieser Dialog mit der Abfrage was wir tun wollen. In diesem Fall möchten wir ein neues Projekt anlegen. Wir bestätigen die Auswahl mit dem grünen Haken.
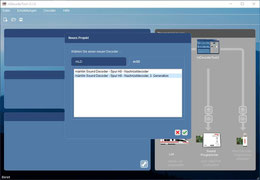
Als nächstes erfolgt die Abfrage für welchen Decoder wir ein Soundprojekt erstellen möchten. Es sei an dieser Steller erwähnt, dass auch Projekte für die Vorgänger-Decoder des mLD/3 bzw. mSD/3 erstellt werden können. Diese können aber nicht mit dem Programmer geflasht werden, sondern werden zur CS2 direkt über das Netzwerk (sofern vorhanden) zur weiteren Verarbeitung übertragen. Wir wählen hier nun den mSD/3 aus, und bestätigen mit dem grünen Haken.
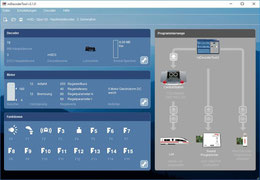
Im Wesentlichen sehen wir hier nun drei Programmteile, nämlich Einstellungen für den Decoder selbst, den Motor, und die Funktionen. Wir starten mit dem Bereich Deocder. Dazu klicken wir auf den Schraubenschlüssel im Bereich Decoder.

Hier werden allgemeine Daten für den Decoder eingetragen. Wichtigster Schritt, und am besten als allererstes auswählen: Das Loksymbol. Dieses hat übrigens keine Relevanz für das spätere Symbol auf der Zentrale. Es routet interne Programmfunktionen für Motor und Soundzustände. Wir klicken auf das Loksymbol.

In dem sich nun öffnenden Fenster wählen wir das gewünschte Loksymbol aus. Hier in unserem beispiel handelt es sich um eine E-Lok. Wir bestätigen unsere Auswahl mit dem grünen Haken.

Nun geben wir die restlichen Daten ein. Die Tachoanzeige ist nur für die Besitzer einer CS2 relevant. Dies passt späte rbei der Anmeldung automatisch den Tacho der CS2 an. Bei den Adressen vergeben wir eine MM und eine DCC-Adresse. Zur Wahrung der Kompatibilität für alte Motorola-Zentralen sollten hier nur Adressen bis 80 vergeben werden. Die weiteren Einstellungen sind nur was für erfahrene Anwender, und sollten so belassen werden wie sie sind.
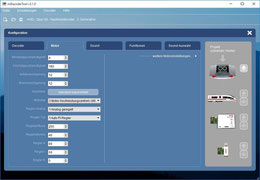
Wir wechseln nun den Reiter von Decoder auf Motor, und wählen dort den in der Lok verbauten Antriebstyp aus. In diesem Fall ein Märklin HLA-Motor, auch c90-Antrieb genannt.
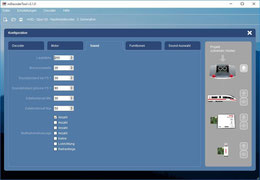
Im Reiter Sound könnten bereits jetzt Anpassungen vorgenommen werden. Dies macht jedoch nur Sinn, wenn einige Werte bereits bekannt sind. Wir gehen daher direkt weiter zum reiter Soundauswahl.
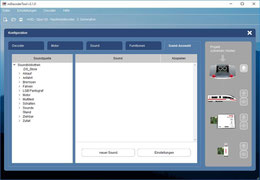
Nun wird es ernst, im reiter Soundauswahl wählen wir die entsprechenden Sounds aus, welche wir später in die Lok übertragen wollen.
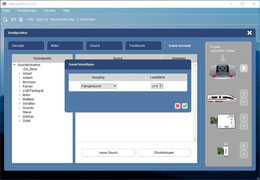
Durch klicken auf Neuer Sound öffnet sich ein Dialog zur Auswahl der Soundart, wir beginnen hier mit dem Fahrgeräusch. Wir bestätigen die Auswahl mit dem grünen Haken.
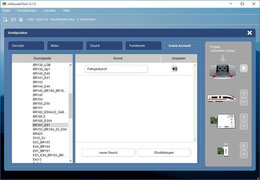
Nun sehen wir auf der linken Seite eine Auswahl der Märklin Soundbibliothek. Dort suchen wir unter Motor und der entsprechenden Unterkategorie, im Beispiel hier eine E-Lok unsere Lok aus. Hier wäre das eine BR191 bzw. E91. Wir zeihen den Sound mit gedrückter linker Maustaste auf das Fahrgeräusch-Feld auf der rechten Seite, und lassen die Maustaste dann los.
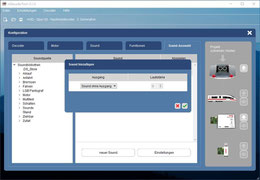
Als nächstes fügen wir einen neuen Soundslot hinzu, diesmal aber vom Typ Sound ohne Ausgang. Diese Soundtypen werden nur in Verbindung mit aktiviertem Fahrsound abgespielt. Bitte wieder mit dem grünen Haken bestätigen.
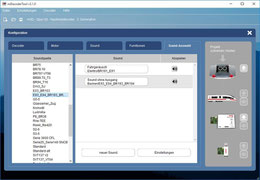
Da es in der Bibliothek keinen Sound für die 191 gibt, und ich den Standard-Bremssound grauslig finde, wähle ich hier in diesem Beispiel den Sound einer E94/BR194 aus. Genau wie zuvor mit gedrückter linker Maustaste hinüber in das noch leere Feld ziehen, und Taste loslassen.

Das selbe führe ich nun hier im Beispiel nochmal für das Schaltwerk der 191 aus. Wichtig: Auch das Schaltwerk muss dem Fahrsound assoziiert sein, daher wählen wir auch hier den Typ Sound ohne Ausgang aus.
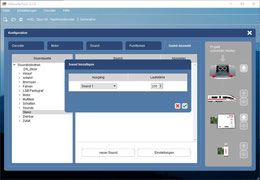
Als nächstes fügen wir die normalen Soundslots hinzu. Als erstes kommt der Sound 1, dann 2 usw. Für jeden geplanten Sound benötigen wir einen Slot!

Diese
Soundslots können nun mit beliebigen Sounds befüllt werden. Aber Achtung! Bitte beachten, dass insgesamt mit Licht derzeit nur 16 Funktionen zur Verfügung stehen. Da wir nachher noch jedem Sound
eine Funktion zuweisen müssen, kann es da eng werden „wink“-Emoticon Durch Klick auf den Lautsprecher lassen sich die Sounds übrigens auch gleich
probehören.
Wenn das
erledigt ist, mal zwischendurch auf das Diskettensymbol oben in der Menüleiste drücken. Damit speichern wir das Projekt ab. Es wäre ärgerlich wenn diese Mühsame Arbeit durch eine Unachtsamkeit
verloren wäre.

Gehen wir nun zum Reiter Funktionen. Dort sind schon Beispieleinträge drin. Ich persönlich lösche diese grundsätzlich. Dies geht mittels der rechten Maustaste sowohl auf den Funktionen (links) als auch bei den Funktionsinhalten (rechts). Bitte nicht die Einträge für F0 (Licht) löschen, die brauchen wir!

Hier sind nun alle Beispieldaten weg, und wir können loslegen. Als erstes klicken wir auf der rechten Seite auf den Schraubenschlüssel hinter Ausgänge.

Hier kann nun für jeden Decoder-Ausgang schonmal eine Funktionalität hinterlegt werden. Standard ist Dimmer. Es gibt aber z.Bsp. auch Rauchgenerator oder Feuerbüchse. Dabei wird der Funktionsausgang vom Decoder speziefischer, und damit effizienter angesprochen. Ich persönlich setze die Spitzenlichtausgänge immer auf Licht auf/abblenden. Dies hat einen sanfteren Lichtwechsel vor allem bei LEDs zur Folge, und schaut einfach schön aus. Wir bestätigen unsere Auswahl mit dem grünen Haken.
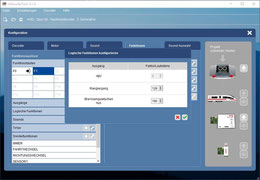
Beim Schraubenschlüsselsymbol hinter Logische Funktionen können wir zum Beispiel noch den Rangiergang anpassen. Wir bestätigen unsere Auswahl mit dem grünen Haken.
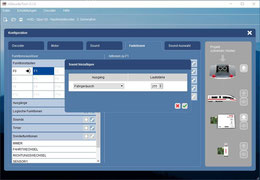
Beim Schraubenschlüsselsymbol hinter Sounds können wir die Lautstärke des Fahrsounds anpassen. Ich Empfehle hier einen Wert von 230, aber das ist Geschmakssache. Wir bestätigen unsere Auswahl mit dem grünen Haken.
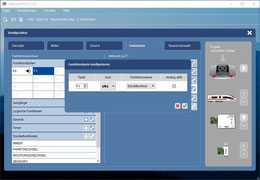
Nun gehen wir nach und nach links auf die Funktionen welche wir belegen wollen. Dazu gehen wir im ersten Beispiel mit der rechten Maustaste auf F1 und wählen dort konfigurieren aus. Dort wählen wir aus, ob es sich um eine Schalt- oder Tastfunktion (Momentfunktion) handelt. Anschließend wählen wir noch das passende Symbol aus. In unserem Beispiel schaltet F1 den Fahrsound ein. Wir bestätigen unsere Auswahl mit dem grünen Haken, und wählen rechts unter Sounds durch klicken auf das Plus-Zeichen das Fahrgeräusch aus. Wir bestätigen unsere Auswahl mit dem grünen Haken.
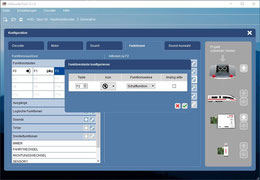
Das ganze widerholen wir nun für die Funktion F2, hier lege ich i.d.R. die Mute-Funktion (diese ist rechts unter logische Funktionen auch wieder mit dem klick auf das Plus-Symbol hinzuzufügen. Wir bestätigen unsere Auswahl mit dem grünen Haken.

Unter den logischen Funktionen sind auch ABV und Rangiergang zu finden. Diese lege ich i.d.R. auf F3 und F4.
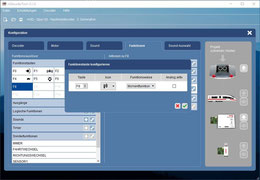
Übrigens, es ist empfehlenswert die Pfeiffen-Sounds als Momentfunktion zu konfigurieren. Damit läßt sich die lange Pfeiffe besser bedienen.
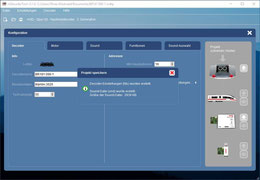
Nach dem Speichern ist es an der Zeit mal kurz Luft zu holen, Kaffee trinken, nach draußen gehen...wie auch immer „wink“-Emoticon Anschließend wird der Decoder auf die Platine des Programmers gesteckt, und der Programmer in die selbe USB-Schnittstelle gesteckt, in welcher er unter Windows zuvor installiert wurde.
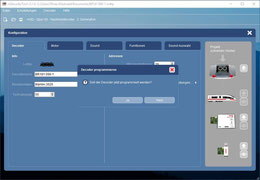
Die Bereitschaft des Programmers erkennt man daran, dass das Pfeil-Symbol neben dem USB-Programmer weiß, und somit anklickbar wird. Dort klicken wir nun darauf, und quittieren die Nachrage mit Ja.
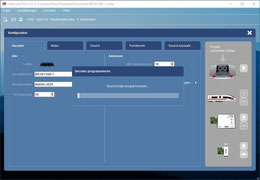
Und nun kommt der teil den leidgplagte Digitalbahner kennen. Mit der alten Technik, und es ist hierbei egal ob ESU, Märklin oder Zimo hat das immer ewig gedauert. Unser Projekt hier dauert nur ca. 2 Minuten.

Hier steckt der Deocder auf der Halteplatte in meiner BR191 099-1. Bitte die Lok noch nicht schlißen, wir müssen den Decoder anschließen nochmal herausnehmen. Dazu später mehr.

Hier ist übrigens der neue winzige, aber kräftige Lautsprecher zu sehen „wink“-Emoticon Das Ding macht einen Höllen-Lärm „wink“-Emoticon

Nach dem die Lok sich per MFX angemeldet hat, wird es Zeit für eine erste Testfahrt und das Prüfen aller Funktionen. Wer kein MFX hat, spricht den Decoder über die konfigurierte Adresse an. Ich persönlich fahre die Lok nun eine halbe Stunde warm. anschließend führe ich die Einmessfahrt des Decoders durch. Wie das geht steht in der Anleitung des Decoders, daher gehe ich da jetzt mal nicht weiter ein. An der CS2 ist das sehr einfach, hier wird in der Firmware-CV 7 das erste Bit auf 77 gesetzt. Die Lok siganlisiert die Bereitschaft zur Messfahrt mit abwechselndem Aufblitzen der Stirnbeleuchtung. Nun bewegt man den Fahrregler auf eine beliebige Position, und läßt der Lok nun etwa 1 Minute Zeit. ACHTUNG: Nur auf großen Radien ausführen, die Lok donnert mindestens 3 Meter mit Top-Speed los! Anschließend macht die Lok noch diverse Anfahrten und Langsamfahrten, und bleibt dann final dauerhaft stehen. Den Fahrregler nun auf 0 stellen, fertig! Der Decoder ist nun optimal auf Motor/Getriebe abgestimmt. Man kann nun die gewünschten Einstellungen zu Höchstgeschwindigkeit und Anfahr- bzw. Bremsverzögerung einstellen. Ich mache das mit dem Märklin Messwagen. Nun den Decoder bitte nochmals aus der Lok holen, und zurück in den Programmer.
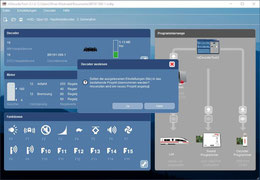
In unserem Projekt klicken wir nun oben im Menü unter Decoder auf Einstellungen (fds) auslesen. Die Abfrage bestätigen wir mit ja. Anschließend speichern wir unser Projekt erneut ab, und programmieren dern Decoder erneut.
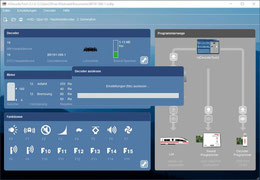
Warum
haben wir das gemacht? Ganz einfach, unsere bevorzugten Einstellungen, und die Motor/
Übrigens: Das Schreiben dieser Anleitung hat drei Stunden gedauert, das Erstellen des Projekts mit Programmieren,
Messen und Einbau 30 Minuten „wink“-Emoticon
Und abschließend hier noch ein Video mit den Fahreigenschaften und Sounds: